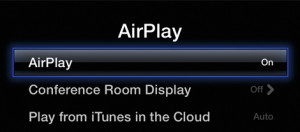The AirPlay icon is now available in the Control Center. To access the Control Center, swipe up from the very bottom of the screen. If your device is connected to the same network as your Apple TV, you should see the AirPlay option. Please note the iPad 1 does not support AirPlay. (Scroll down to continue reading if your AirPlay icon is missing)
Missing AirPlay in Control Center
There are a variety of issues that can cause the AirPlay icon to be missing from the Control Center.
First, make sure that the AirPlay option is enabled on the Apple TV. Go to Settings > AirPlay and verify that the AirPlay option is On.
If the AirPlay setting was already on, the next thing to try is rebooting your devices including your router. Many users have reported success after rebooting their router. After the router has rebooted and the devices have connected, the AirPlay option should appear in the Control Center.
Further issues can be caused by outdated versions. Make sure your devices are all up to date, including your Apple TV, iPad/iPhone, and also verify that the router is updated to the latest firmware.
Some router configurations may interfere with the AirPlay feature. Log into your router’s setting and see if adjusting these configurations one by one resolves the issue:
-
Enable the IGMP Snooping feature
-
Change the Network Authentication from WPA2-PSK to Mixed WPA2/WPA-PSK Adaptive.
- Change Encryption from TKIP/AES to AES.